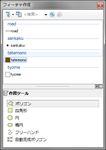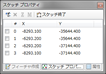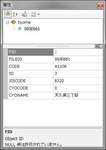| 空間データの入力/編集 |
|
 |
カスタマイズ(C)のツールバー(T)からエディタ を開く。エディタ(R)から編集の開始(T)で、編集モードに入る。 |
 |
|
 |
データフレームと異なる座標系を持つデータの編集を開始する場合、注意が促されるので座標系を確認する。
|
 |
|
 |
作業中は、エディタ(R)から編集の保存(S)で、データをこまめに保存する。また作業が終了したら、かならずエディタ(R)から編集の終了(P)で、編集モードを出る。 |
 |
|
新規データの入力 |
|
|
 |
編集を開始したら、エディタ ツールバーのフィーチャ作成 を開き、対象とするフィーチャクラスを選択する。下段の作成ツールから入力する図形を選択し、頂点を順番に入力していく。入力を間違えたら、Ctrl-Zで一つ手前に戻る。最後の点を入力する際に、ダブルクリックで終了する。あるいは、入力の途中でも、右クリックでポップアップメニューが表示されるので、適宜選択する。 を開き、対象とするフィーチャクラスを選択する。下段の作成ツールから入力する図形を選択し、頂点を順番に入力していく。入力を間違えたら、Ctrl-Zで一つ手前に戻る。最後の点を入力する際に、ダブルクリックで終了する。あるいは、入力の途中でも、右クリックでポップアップメニューが表示されるので、適宜選択する。 |
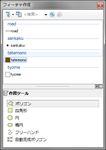 |
|
 |
正確な入力/編集を行うにはスナップを利用する。スナップとは、既に入力されている図形の頂点、線分上、端点を自動的に拾ってくる機能である。 |
 |
|
 |
スナップが機能している場合には、画面上にも情報が表示される。スナップ(S)からオプション(O)...でスナップ オプションを開くと、スナップの精度などが変更できる。 |
 |
|
 |
ポリゴンの入力の途中で曲線部分を入力する際には、フィーチャの作図ツールバーの中で端点円弧セグメント  に切り替える。既に入力済のポリゴンの境界に沿って入力する場合には、トレース に切り替える。既に入力済のポリゴンの境界に沿って入力する場合には、トレース  を利用する。また、参照線分に垂直 を利用する。また、参照線分に垂直  を使えば、直角を正確に入力することもできる。 を使えば、直角を正確に入力することもできる。 |
 |
|
データの編集 |
|
 |
エディタ ツールバーの編集用のツール
フィーチャ形状変更ツール
ポリゴン切断ツール
ライン分割ツール |
 |
|
 |
図形を編集するには、対象を選択してエディタ ツールバーから頂点の編集でツールバーを開く(あるいは対象をダブルクリックする)。個別の頂点を選択する中の色が白く変わるので、移動、削除を行う。また、エディタ ツールバーからスケッチ プロパティ を開くと、座標値で確認/修正を施すことも可能である。 を開くと、座標値で確認/修正を施すことも可能である。 |
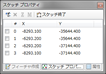 |
|
 |
入力した図形に属性を与えるには、エディタ ツールバー(T)の属性を開く。図形を選択し、プロパティの値から入力する。 |
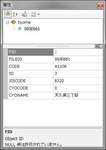 |
|
 |
カスタマイズ(C)のツールバー(T)から高度な編集ツールバーを開くと、便利なツールが用意されているので、効率的な編集が可能である。
ライン分割  −> 選択したラインを交点で分割する。 −> 選択したラインを交点で分割する。 |
 |
|
 |
図形を削除するには、編集ツールで選択しDeleteする。複数の図形を選択/解除を行うには、Shiftキーを押しながらクリックする。
|
|
|